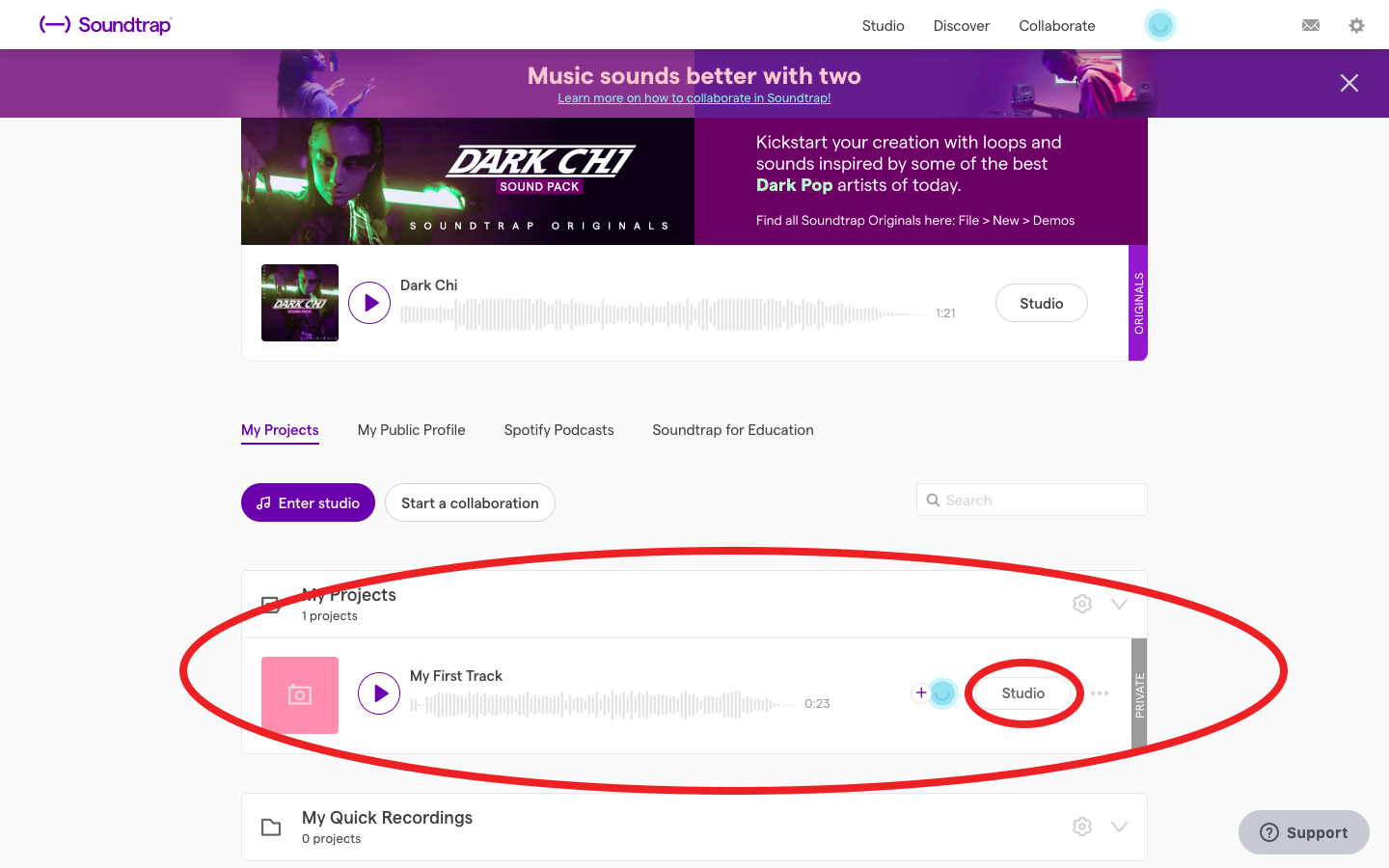Importing & Exporting Tracks and Songs In Soundtrap
SCROLL TO THE BOTTOM FOR A STEP-BY-STEP VIDEOExporting Tracks:Step 1. Open your project & find the track you’d like to export.
Step 2. Once you’ve found your track, click the three dots located to the right of the bar and scroll down to select “export.”
Step 3. From there, click “Export as audio file” and it will automatically download to your computer.
Importing Tracks:Step 1. Open up a new or existing project where you want the new exported track to live.
Step 2. Click “Add New Track” and on the bottom left of the pop up screen.
Step 3. Select “Import File.”
Step 4. Choose the file you’d like to add to your project, it will automatically upload to Soundtrap.
** Note: You will not be able to manipulate the track. **
Exporting Full Songs: Step 1. Visit the tab “My Projects” and pick which song you’d like to export.
Step 2. Use the three dots to the right and use the drop down box to select “Download”. Your track will automatically download to your computer.
Importing Full Songs: Step 1. Open the project you’d like to import your full song to and click “Add New Track” on the left hand side.
Step 2. On the bottom left of the pop up screen, select “Import File” and locate the song on your computer. It will automatically download to Soundtrap.
Need more assistance? WATCH THIS VIDEO FOR STEP-BY-STEP INSTRUCTIONS:Do you want to learn how to produce your own music and podcasts? Sign up for Valley Producer Program Level 100, our FREE online course here.